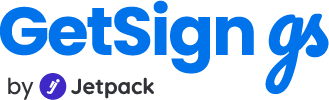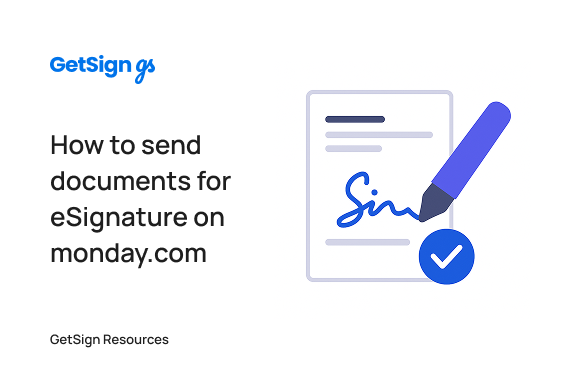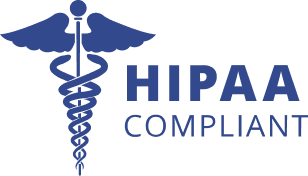If your team manages contracts, agreements, or approvals within monday.com, you’ve likely run into the limitation of not being able to send documents for eSignature directly from your boards. Traditionally, this process requires downloading a document, uploading it to an external signature platform, emailing it to recipients, waiting for manual confirmation, and then uploading the signed copy back into monday.com. This fragmented process breaks your workflow and limits the platform’s potential as a full operational hub.
For teams that live in monday.com—sales, HR, legal, operations—this disjointed signature flow can slow down deal closures, hiring cycles, and internal approvals.
Best e-signature app for monday.com
The GetSign app for monday.com turns your board into a powerful eSignature engine. Integrated directly within the item view, GetSign allows you to:
- Upload reusable document templates
- Drag and drop signature fields
- Assign signing responsibilities
- Send documents for signature
- Track document status in real time
- Automatically save signed files back into your item
This means you can manage the entire signature process—from document setup to signed confirmation—without leaving your monday.com workspace. It makes monday.com not just a project manager or CRM, but a full document workflow system that’s compliant, automated, and scalable.
Built natively for monday.com workflows
GetSign operates inside each monday.com item as a dedicated document management and signature workspace. You can add templates, define which columns will track status and hold signed files, configure email delivery, and assign signers using a visual editor. Once sent, signers receive an email link, and completed documents are automatically saved to your board.
How GetSign boosts document workflows for teams
GetSign is designed for teams across industries that rely on quick, trackable signature workflows—all managed inside monday.com. Some examples include:
- Sales Teams: Automatically send NDAs, master service agreements, or contracts to clients as soon as a deal reaches a certain stage. The signature status appears in the deal board, so sales reps never need to follow up manually.
- HR and People Ops: Automate sending offer letters, policy acknowledgments, or onboarding forms to candidates or employees. Signed copies are stored per candidate, ensuring compliance.
- Legal and Compliance: Issue vendor agreements, IP assignments, or approval forms and define custom signing sequences (covered in advanced tutorials). Maintain a centralized archive of signed documentation.
- Vendor Management: For procurement teams, send contracts, scopes of work, or payment terms to freelancers and partners directly from your supplier board.
- Internal Processes: Request internal approvals on budget changes, hiring decisions, or strategic documents—tracked by status and stored with the record for auditing purposes.
Step-by-Step Setup Guide
1. Install the GetSign Item View
- Go to the monday.com marketplace and install GetSign Item View.
- On your board, open any item and add GetSign as an item view.
- This will act as the signature control panel for that item.
2. Upload Your Document Template
- In the Templates and Documents section of GetSign’s settings, upload your base document as a DOCX (recommended) or PDF.
- You might upload an NDA, a contract, a policy form—any file you want signed.
- You can also use stored documents on your file column. Or you can do both. To learn more about it you can read this article.
3. Configure Signature Collection
- Turn on the Signature Collection setting.
- Select:
- A Status Column that will update as the document progresses (e.g., “Signature Status”)
- A File Column where the final signed document will be saved (e.g., “Signed Docs”)
- A Status Column that will update as the document progresses (e.g., “Signature Status”)
4. Set Up Email Delivery
- In the Send Configuration tab:
- Enter the email address you want to send from
- Click the link in the verification email sent to your inbox
- Customize your email subject line if needed
- Save your changes
- Enter the email address you want to send from
5. Add and Assign Signature Fields
- Click Edit Template to launch the GetSign document editor.
- Drag and drop:
- Signature fields for each person signing
- Date fields for automatic timestamps
- Text fields if additional inputs are required
- Signature fields for each person signing
- Assign each field to a specific role or name
- Save the template when you’re done
6. Send the Document
- Back in the item view, click Send.
- An email is sent to each assigned signer.
- As signatures are completed, your Status Column will update accordingly.
- Once all signatures are done, the signed document is automatically stored in your File Column.
Summary
If you already use monday.com to manage client relationships, hiring, legal processes, or internal workflows, adding GetSign turns your boards into a complete document and eSignature solution.
You can centralize your document templates, track who signed what and when, and store final signed versions without ever leaving monday.com.
Try it out with one document today. Check out our articles for generating a document or generating a signing link. Explore our advanced tutorials or contact support for onboarding assistance.